Tech Tip: Laptop का Touchpad नहीं कर रहा काम? इन आसान तरीकों से हो जाएगा फिक्स
लैपटॉप (Laptop) में दिया जाने वाला टचपैड (Touchpad) बेहद सुविधाजनक फीचर है, लेकिन कई बार टचपैड फ्रीज हो जाने की समस्या देखने में आती है. आइए जानते हैं इसे कैसे फिक्स किया जा सकता है.

Laptop Touch Pad

Laptop Touch Pad
Laptop Touchpad Not Working: कई लोग लैपटॉप के साथ एक्सटर्नल माउस (External Mouse) का यूज करना पसंद करते हैं, लेकिन टचपैड की सुविधा आपके लैपटॉप में बेहतर पोर्टेबिलिटी के लिए ही दी जाती है. और अगर आप हर जगह माउस कैरी नहीं करना चाहते हैं तो टचपैड एक बढ़िया ऑप्शन होता है. कई बार काम के बीच में टचपैड के फ्रीज होने की समस्या देखने में आती है. ऐसे में अगर आपके पास एक्सटर्नल माउस भी उपलब्ध ना हो तो आपका काम बीच में ही अटक सकता है. आइए जानते हैं इसकी वजह क्या हो सकती है, और कैसे इसे फिक्स किया जा सकता है.
की-बोर्ड से डिसएबल होना
कई सारे लैपटॉप में टच पैड को इनेबल और डिसएबल करने के लिए Fn Key यानि कि फंक्शन बटन के साथ अन्य बटन दबाने का शॉर्टकट ऑप्शन दिया जाता है. ऐसे में कई बार कीबोर्ड पर गलती से ये दो टैब दब जाने के कारण टच पैड डिसएबल हो जाता है. इसलिए अगर आपके लैपटॉप का टचपैड अचानक काम लर्न बंद कर देता है तो आपको सबसे पहले ये चेक करना चाहिए कि कीबोर्ड की फर्स्ट रो में टच पैड का बटन दिया गया है या नहीं. अगर हां तो Fn Key के साथ इसे press करके देखें.
TRENDING NOW

FD पर Tax नहीं लगने देते हैं ये 2 फॉर्म! निवेश किया है तो समझ लें इनको कब और कैसे करते हैं इस्तेमाल

8th Pay Commission: केंद्रीय कर्मचारियों के लिए ताजा अपडेट, खुद सरकार की तरफ से आया ये पैगाम! जानिए क्या मिला इशारा
Zee Business Hindi Live TV यहां देखें
अन्य डिवाइस से कनेक्शन करें चेक
अगर आपका लैपटॉप किसी अन्य डिवाइस से कनेक्ट है जैसे कि माउस, टैबलेट या कोई एक्सटर्नल टच पैड, तो ऐसे में ये एक्सटर्नल डिवाइस आपके लैपटॉप के टच पैड को ऑटोमेटिक disable कर देते हैं. इसके अलावा अगर आपने हाल ही में कोई usb कनेक्ट किया है तो इसे रिमूव कर चेक करें.
सेटिंग में करें ऑन
कभी-कभी सेटिंग में किसी तरह के बदलाव से भी टच पैड disable हो सकता है. इसे इनेबल करने के लिए start ऑप्शन पर जाएं.
इसके बाद आपको बाईं तरफ सेटिंग का ऑप्शन दिखेगा. इस पर क्लिक करें. अब ब्लूटूथ और डिवाइस में जाकर टचपैड पर क्लिक कर दें. बटन को इनेबल कर चेक करें.
ड्राईवर करें अपडेट
अप सेटिंग में जाकर चेक कर सकते हैं कि कहीं कॉन्फ़िगरेशन में कोई दिक्कत तो नहीं. अगर वहां किसी तरह का Error मैसेज आपको नहीं दिखता है, तो आप अपने लैपटॉप के ड्राइवर चेक कर पता लगा सकते हैं कि कहीं ड्राइवर अपडेट में कोई समस्या तो नहीं. इसके लिए आप start बटन के पास ही दिए गए सर्च बॉक्स में टाइप करें 'Device Manager' और यहां 'Mice and other pointing device' ऑप्शन में टचपैड चेक कर सकते हैं. राइट क्लिक कर ड्राइवर से जुड़ी जानकारी भी देख सकते हैं. update driver setting पर क्लिक कर इसे अपडेट कर लें.
06:30 PM IST



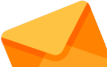







 लैपटॉप, टैबलेट को लेकर आई बड़ी राहत! 31 दिसंबर तक ले सकते हैं आयात की मंजूरी
लैपटॉप, टैबलेट को लेकर आई बड़ी राहत! 31 दिसंबर तक ले सकते हैं आयात की मंजूरी  Amazon ने तोड़ी महंगाई की कमर, स्मार्टफोन की कीमत पर घर लाएं ये ब्रांडेड Laptops, आधे हुए दाम
Amazon ने तोड़ी महंगाई की कमर, स्मार्टफोन की कीमत पर घर लाएं ये ब्रांडेड Laptops, आधे हुए दाम  क्रिएटर्स की हो गई मौज! AI की पावर के साथ Lenovo लेकर आई लैपटॉप और PC की नई रेंज
क्रिएटर्स की हो गई मौज! AI की पावर के साथ Lenovo लेकर आई लैपटॉप और PC की नई रेंज  दुनिया का पहला ट्रांसपेरेंट Laptop, स्क्रीन के आर-पार दिखता है सबकुछ, AI से भी लैस, जानिए और क्या-क्या है
दुनिया का पहला ट्रांसपेरेंट Laptop, स्क्रीन के आर-पार दिखता है सबकुछ, AI से भी लैस, जानिए और क्या-क्या है  HP लाया AI फीचर्स से लैस कूल लैपटॉप, बैटरी, परफॉर्मेंस से लेकर मिलता है बहुतकुछ- जानें कीमत
HP लाया AI फीचर्स से लैस कूल लैपटॉप, बैटरी, परफॉर्मेंस से लेकर मिलता है बहुतकुछ- जानें कीमत