Windows 11 में कैसे कर सकेंगे फॉन्ट साइज और थीम चेंज, Battery Saver के भी हैं अलग ऑप्शन- जानें आसान तरीका
Windows 11 update new features: विंडोज 11 में यूजर्स को Microsoft की तरफ से कई सारे फीचर्स दिए जा रहे हैं. इस एडवांस फीचर को एडवांस में सीखने के लिए नीचे दिए गए स्टेप्स को फॉलो करें.


Window 11 का लोग बेसब्री से इंतजार कर रहे हैं. इस नए अपडेट के बारे में Microsoft ने जब से अपने यूजर्स को बताया है, तभी से वो इसे अपने सिस्टम पर लेटेस्ट फीचर्स के साथ इस्तेमाल करना चाहते हैं. अब इसका इंतजार जल्द ही खत्म होता दिख रहा है. हाल ही में Microsoft ने Windows 11 की रिलीज डेट की अनाउंसेंट की है. इसे 5 अक्टूबर को लॉन्च कर दिया जाएगा. Next Generation की विडोंज में कई सारे नई चीजें देखने को मिलेंगी. ऑफिशियल लॉन्चिंग से पहले ही इसकी चर्चाएं काफी जोरो-शोरों से हैं. वहीं इसमें कौन सा फीचर कैसे काम करेगा, इसकी जानकारी भी सामने आ रही है.
अगर आप भी Windows 11 के लिए एक्साइटेड हैं तो ये खबर आपके लिए ही है. (Window 11 update) हमने यहां पर इस पर थीम चेंज करने, बैटरी सेवर मोड ऑन करने, फॉन्ट साइज चेंज करने से लेकर कई सारे बदलावों के बारे में डिफाइन किया है. (Window 11 k naye features) अगर आपने इन प्वाइंट्स को अपने जहन में रख लिया, तो Windows 11 के आते ही आप उसके सभी अपडेटेड फीचर्स को आसानी से इस्तेमाल कर पाएंगे.
Window 11 के Font Size में कैसे करें बदलाव
- सबसे पहले Windows की सेटिंग पर जाएं.
- सेटिंग ओपन करने के लिए टास्कबार पर बने स्टार्ट बटन पर राइट क्लिक करें और सेटिंग सिलेक्ट कर लें.
- इसके अलावा आप कीबोर्ड पर Windows+i दबाकर भी सेटिंग तक पहुंच सकते हैं.
- सेटिंग में जाकर Accessibility में जाएं और वहां Text Size पर क्लिक कर दें.
- नीचे दिए गए Slider को जैसे ही ड्रैग करके आगे बढ़ाएंगे ऊपर परसेंटेज नंबर लिखा हुआ दिखाई देगा, जो कि फॉन्ट का बढ़ा हुआ साइज होगा.
- आप जितना साइज बढ़ाना चाहते हैं, उतना ड्रैग करके बढ़ा लें. फिर Apply पर क्लिक कर दें. अब आपको नया फॉन्ट साइज दिखने लगेगा.
कैसे बदल सकेंगे Change Theme
- सबसे पहले सेटिंग में जाएं और Personalization सेक्शन को चुने.
- Select a theme for apply पर जाकर किसी भी एक थीम पर क्लिक करें.
- ऐसा करके आप तरह-तरह की थीम बदल सकते हैं.
Battery Saver Mode को कैसे करे सकेंगे ऑन
- स्क्रीन पर मौजूद बैटरी के icon पर क्लिक करें, Battery Saver Mode को सेलेक्ट कर दें.
- क्विक सेटिंग में बैटरी सेवर मोड न दिखाई दे तो मेनु में सबसे नीचे दिए गए पेंसिल आइकन पर क्लिक करें.
- फिर Add पर क्लिक करके Battery Saver पर क्लिक करें.
- आप इसे बाद में इस पर क्लिक करके इसे ऑफ भी किया जा सकता है.
कैसे करें सिस्टम को Restart
- Window 11 में भी रिस्टार्ट करना उतना ही आसान है, जितना कि विंडोज 10 में है.
- इसके लिए Start बटन पर क्लिक करें.
- फिर पावर बटन पर क्लिक करें और वहां दिए गए कई ऑप्शन में से Restart का ऑप्शन सिलेक्ट कर लें.
Touchpad को कैसे करें बंद
- Touchpad ऑफ करने के लिए ऊपर बताए गए तरीके से सेटिंग ओपन करें.
- फिर साइडबार में दिए गए Bluetooth and Devices पर जाएं और Touchpad को चुने.
- स्क्रॉल डाउन कर नीचे आएं यहां Taps सेक्शन में जाएं.
- फिर tap with a single finger to single click और उसके नीचे दिए गए दोनों ऑप्शन को अनचैक कर दें.
- ऐसा करने से टेप टू क्लिक डिसेबल हो जाएगा.
05:22 PM IST



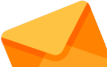
 Microsoft के CEO को हो रहा है पछतावा कहा- Windows Phone छोड़ना बड़ी गलती थी
Microsoft के CEO को हो रहा है पछतावा कहा- Windows Phone छोड़ना बड़ी गलती थी  फोन में Bots को लेकर आपके पास भी आया है मैसेज? तो कर दें इन Bots का सफाया! सरकार फ्री में देती है टूल
फोन में Bots को लेकर आपके पास भी आया है मैसेज? तो कर दें इन Bots का सफाया! सरकार फ्री में देती है टूल  Windows 11 का इंतजार खत्म! नए सिरे से किया गया डिजाइन, आप कैसे कर सकते हैं अपना सिस्टम अपडेट
Windows 11 का इंतजार खत्म! नए सिरे से किया गया डिजाइन, आप कैसे कर सकते हैं अपना सिस्टम अपडेट  ये पॉपुलर फोन हो जाएंगे बंद, कंपनी ने दूसरा फोन खरीदने की सलाह दी
ये पॉपुलर फोन हो जाएंगे बंद, कंपनी ने दूसरा फोन खरीदने की सलाह दी