How to take screenshots on Windows, macOS: Just follow these simple steps
Capturing screenshots at work is one of the most crucial things nowadays. Throughout a regular workday or during online classes, people often need to take screenshots on the working system to capture the work for various reasons.

How to take screenshots on Windows, macOS: Capturing screenshots at work is one of the most crucial things nowadays. Throughout a regular workday or during online classes, people often need to take screenshots on the working system to capture the work for various reasons. While many of us know how to take screenshots on mobile phones, taking screenshots on a laptop or PC is slightly tricky. The steps for capturing screenshots on PCs vary according to the software.
Both Windows and macOS laptops come with their own set of ways or commands to take a screenshot and to make things easy for you, we have explained a few simple ways to take screenshots on Windows and macOS Laptops.
See Zee Business Live TV Streaming Below:
Here's how to take screenshots on Windows: The first option is 'Snipping Tool'. Then open the Start Menu and search for 'Snipping Tool'. Open the app, which will bring a pop-up offering you with screenshot options like ‘New’, ‘Mode’, ‘Delay’, ‘Cancel’ and ‘Options’. Tap on new, and to take a screenshot in freeform. In the ‘Mode’ option you can select the kind of screenshot shape you want.
Another option is Print Screen option, Head over to the window you want to take a screenshot off. Tap the ‘PrtScn’ to take a screengrab inside of your clipboard. You can now paste the screengrab onto a software that displays the image like Paint.
Screenshot of a specific portion without snipping tool: Tap Windows + Shift + S together. This will bring up a screenshot window, where you will be able to drag the mouse and select the portion you want to screenshot. After this, you can head over to Paint to paste the screenshot from your clipboard.
Directly save the screenshot: Tap the Window key + PrtSc button. This will then take the screenshot of the entire screen and store it in the ‘Pictures’ folder under a subfolder called ‘Screenshots’.
Here's how to take screenshots on macOS: Tap Command+Shift+3 together to take a screenshot of the entire screen. Tap Command+Shift+4 together to take a freeform screenshot. Tap Command+Shift+5 to get a box screenshot.
Get Latest Business News, Stock Market Updates and Videos; Check your tax outgo through Income Tax Calculator and save money through our Personal Finance coverage. Check Business Breaking News Live on Zee Business Twitter and Facebook. Subscribe on YouTube.
RECOMMENDED STORIES

LIC Saral Pension Plan: How to get Rs 64,000 annual pension on Rs 10 lakh one-time investment in this annuity scheme that everyone is talking about

Gratuity Calculation: What will be your gratuity on Rs 45,000 last-drawn basic salary for 6 years & 9 months of service?

Rs 1,500 Monthly SIP for 20 Years vs Rs 15,000 Monthly SIP for 5 Years: Know which one can give you higher returns in long term

Income Tax Calculations: What will be your tax liability if your salary is Rs 8.25 lakh, Rs 14.50 lakh, Rs 20.75 lakh, or Rs 26.10 lakh? See calculations

8th Pay Commission Pension Calculations: Can basic pension be more than Rs 2.75 lakh in new Pay Commission? See how it may be possible

SBI Revamped Gold Deposit Scheme: Do you keep your gold in bank locker? You can also earn interest on it through this SBI scheme

Monthly Pension Calculations: Is your basic pension Rs 26,000, Rs 38,000, or Rs 47,000? Know what can be your total pension as per latest DR rates
03:12 PM IST



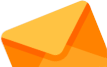







 WhatsApp Manage Contacts feature: You can soon add contacts without using your phone - Here's how
WhatsApp Manage Contacts feature: You can soon add contacts without using your phone - Here's how Government flags major security issues for Microsoft Edge: Find steps inside to mitigate vulnerabilities
Government flags major security issues for Microsoft Edge: Find steps inside to mitigate vulnerabilities Centre issues advisory on Microsoft Windows outage
Centre issues advisory on Microsoft Windows outage Microsoft Windows outage: 'Blue Screen of Death’ cripples systems worldwide
Microsoft Windows outage: 'Blue Screen of Death’ cripples systems worldwide Microsoft silently incorporates these features into Windows Notepad after 41 years
Microsoft silently incorporates these features into Windows Notepad after 41 years