Easy and cost-effective! Here's how you can turn your smartphone as a webcam on Microsoft Teams
If you're looking for an easy and cost-effective way to upgrade your work-from-home experience of teleconferencing, you can use your phone. Gone are the days when your low-resolution cameras on your laptop kept you from looking and feeling your best. If you don't want to buy a webcam, you can easily use your phone's camera and create one for yourself.

If you're looking for an easy and cost-effective way to upgrade your work-from-home experience of teleconferencing, you can use your phone. Gone are the days when your low-resolution cameras on your laptop kept you from looking and feeling your best. If you don't want to buy a webcam, you can easily use your phone's camera and create one for yourself.
WATCH | Click on Zee Business Live TV Streaming Below:
Here is how you can make the most of your next video call-
Step1: Download DroidCam on your Windows 10 laptop or desktop, and on your Android phone. Quit all chat programs to ensure a clean install and avoid reboots.
Step 2: Set up the apps accordingly and make sure your Android and PC are on the same Wi-Fi network.
Step 3: Launch the DroidCam app on your Android phone and on Windows. Grant the permissions on Android and enter in the WiFi IP and the DroidCam Port numbers in the Windows 10 app so they match on both PC and Android. You also can set the experience up via USB-cable, too.
Step 4: Press Start
Step 5: Open Teams and change your webcam input to DroidCam
To get it to work with your videoconferencing software, you will always need to launch the DroidCam PC client and app first. Then, go to your videoconferencing app's settings and change the camera and microphone input to DroidCam and DroidCam Virtual Audio. It should immediately start using your phone's hardware.
On your phone, Turn on Wi-Fi and connect to your home network as you normally would.
Start the phone app, it will show Wi-Fi IP & Port information. If the IP is all zeros (0.0.0.0) – you are not connected to a Wi-Fi network.
On the PC client, make sure the connection method is “Wi-Fi/LAN”. Enter the IP and Port as displayed on the phone. Click Start.
The phone app should start showing the camera output. The PC client should start updating the “webcam” output, you can check in Skype/Zoom/etc. Find ‘video input’ settings in the options/preferences of these programs.
Things to keep in mind before using your phone as a webcam:
Your Android phone needs to be running Android 5.0 or higher. To check, go to Settings > About Phone > Android version. iPhones need to be on iOS 9 or later, and you can check by going to Settings > General > About > Software Version.

Get Latest Business News, Stock Market Updates and Videos; Check your tax outgo through Income Tax Calculator and save money through our Personal Finance coverage. Check Business Breaking News Live on Zee Business Twitter and Facebook. Subscribe on YouTube.
RECOMMENDED STORIES

LIC Saral Pension Plan: How to get Rs 64,000 annual pension on Rs 10 lakh one-time investment in this annuity scheme that everyone is talking about

Gratuity Calculation: What will be your gratuity on Rs 45,000 last-drawn basic salary for 6 years & 9 months of service?

Rs 1,500 Monthly SIP for 20 Years vs Rs 15,000 Monthly SIP for 5 Years: Know which one can give you higher returns in long term

Income Tax Calculations: What will be your tax liability if your salary is Rs 8.25 lakh, Rs 14.50 lakh, Rs 20.75 lakh, or Rs 26.10 lakh? See calculations

8th Pay Commission Pension Calculations: Can basic pension be more than Rs 2.75 lakh in new Pay Commission? See how it may be possible

SBI Revamped Gold Deposit Scheme: Do you keep your gold in bank locker? You can also earn interest on it through this SBI scheme

Monthly Pension Calculations: Is your basic pension Rs 26,000, Rs 38,000, or Rs 47,000? Know what can be your total pension as per latest DR rates
07:03 PM IST



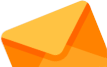







 65% of Indians used AI, more than double the global average: Microsoft study
65% of Indians used AI, more than double the global average: Microsoft study Microsoft CEO Satya Nadella calls himself product of India-US bond
Microsoft CEO Satya Nadella calls himself product of India-US bond  Nokia expands pact with Microsoft for data centre routers, switches
Nokia expands pact with Microsoft for data centre routers, switches Microsoft unveils new features to empower every employee with Copilot AI - Check Details
Microsoft unveils new features to empower every employee with Copilot AI - Check Details Elon Musk names Microsoft as defendant in amended lawsuit against OpenAI
Elon Musk names Microsoft as defendant in amended lawsuit against OpenAI